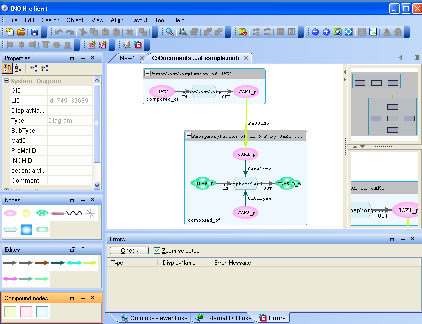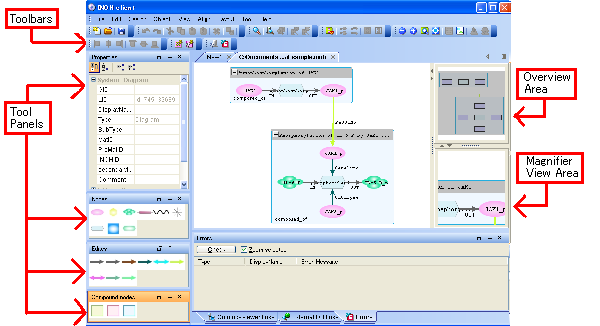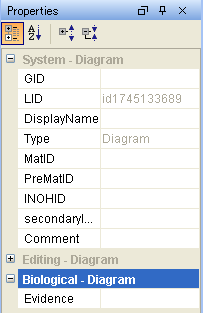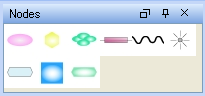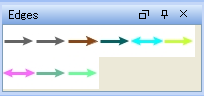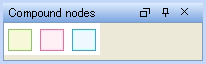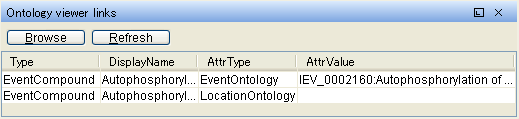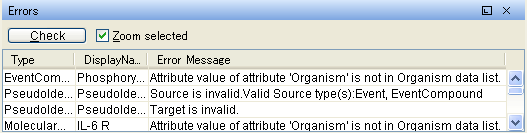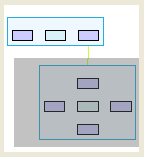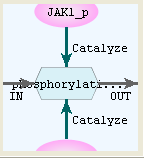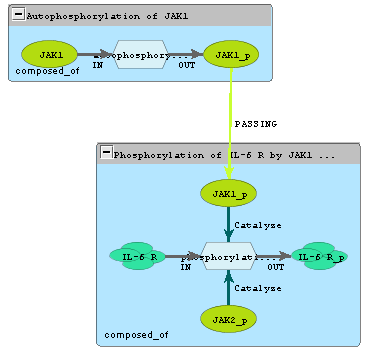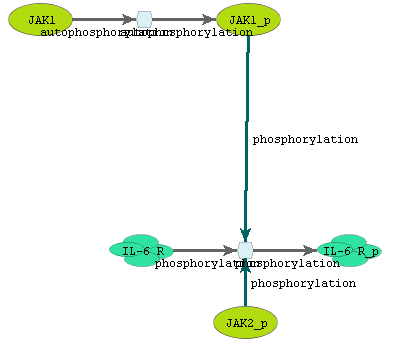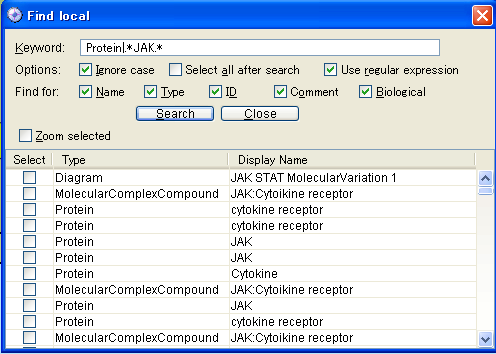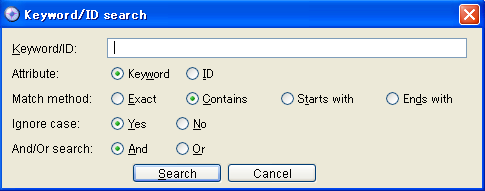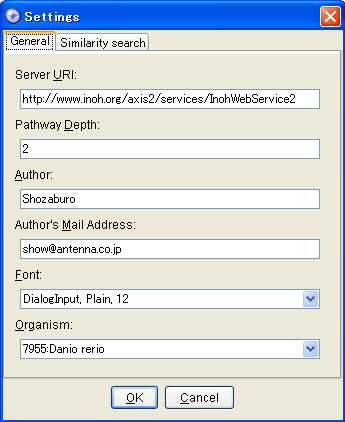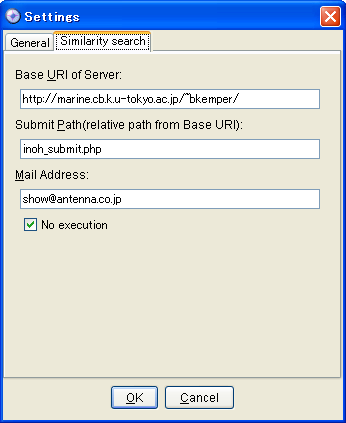INOHシステムは、Webサービスを使ったクライアント・サーバ方式を採用した設計になっており、サーバ側ソフトと、それにアクセスするクライアント側ソフトに分かれます。
このマニュアルでは、クライアント側ソフトであるINOHクライアントについて解説しています。
INOHクライアントは、シグナル伝達系データベースシステムから、ダイアグラムデータを取り出して、編集するためのクライアントソフトです。
データベースを検索してダイアグラムのデータをダウンロードしたり、手元のマシンから読み込むことができます。
読み込んだダイアグラムデータは、グラフィカルなユーザインターフェース画面に表示して、直感的操作で簡単にデータを編集することができます。
編集結果を手元のマシンのファイル(ローカルファイル)として保存することもできます。
INOHクライアントは、マウスを使ったグラフィカルユーザーインターフェース(GUI)により、シグナル伝達系のダイアグラムを簡単に編集することができます。
主なダイアグラム編集機能には、以下のものがあります。
- ノードの作成
- エッジの作成
- コンパウンドノードの作成(グループ化)と解除(グループ化解除)
- 上記オブジェクト(ノード類やエッジ)のカット&コピーとペースト、削除
- マウスによる上記オブジェクトの移動
- プロパティパネルによる上記オブジェクトのプロパティ編集
- ダイアグラムの拡大縮小表示
- ダイアグラムの縮退表示
- ダイアグラムデータの保存と読み込み
- タブ型マルチドキュメントインターフェースによる、複数ダイアグラムの同時編集
主な検索機能には、以下のものがあります。
- キーワード検索機能
- パスウェイ検索機能
- INOH Ontology viwerによる検索機能
- 外部データベース検索機能
Java 6(JDK 1.6.0)以降かつJavaのGUIプログラムが動く環境。
メモリは256MB以上を推奨。
テストは、Windows XP SP2, CentOS LinuxとMac OS X 10.5(Leopard)/10.6(Snow Leopard) + Java 6で行なっています。他のプラットフォームでの実行については、動作を確認していません。
- Mac OS Xでは、EditメニューのSelect allが使えません。
- Mac OS Xでは、Objectメニューの"Change node type", "Change edge type"が使えません。ツールバーかポップアップメニュー(Ctrlキーを押しながらマウスをクリック)の"Change node type", "Change edge type"を使ってください。
- Mac OS X 10.5(Leopard)では、INOHクライアントアイコンのダブルクリックでINOHクライアントを起動すると、Searchメニューの"Find", "Keyword/ID search", "Similarity search", "Pathway retrieval"が、正しく動かない。
ターミナルアプリケーションのシェルからJava 6を適切に設定して起動するか、Mac OS X 10.6(Snow Leopard)を使ってください。
INOHプロジェクトのサイト(
http://www.inoh.org/)にあるINOHクライアントのダウンロードページの指示にしたがってインストールしてください。
詳しくは、上記の指示にしたがってほしいのですが、ポイントだけ以下に示します。
Windowsの場合は、install.exeをダブルクリックして実行してください。
Unix系OSの場合は、install.binがあるディレクトリにcdしてから、
sh ./install.bin
を実行してください。
Mac OS Xの場合は、install.zipをダブルクリックし、install.zipから展開されたinstallをダブルクリックして実行してください。
以下では、INOHクライアントが使用するディレクトリについて説明します。
INOHクライアントをインストールしたディレクトリを、INOH_CLIENT_HOMEとすると、INOH_CLIENT_HOME下のディレクトリ構成は次のようになります。
- INOH_CLIENT_HOME/bin-sample
INOHクライアントを実行するバッチファイルやシェルスクリプトのサンプルが入っているディレクトリ。
- INOH_CLIENT_HOME/doc
ドキュメントのディレクトリ。
- INOH_CLIENT_HOME/lib
INOHクライアントが使用する各種ライブラリのディレクトリ。
INOHクライアントを起動するには、適切にインストールされていることが必要です。以下では、INOHクライアントをインストールしたディレクトリを、INOH_CLIENT_HOMEとして説明します。
Windowsの場合、他のソフトを起動するのと同様に、StartメニューからInohClientを実行してください。あるいは、INOH_CLIENT_HOME\InohClient.exeを実行してください。INOH_CLIENT_HOMEは、通常、C:\Program Files\InohClientです。
Unix系OSの場合は、ホームディレクトリのrunInohClientを実行してください。あるいは、INOH_CLIENT_HOME\InohClientを実行してください。INOH_CLIENT_HOMEは、通常、~/InohClientです。
Mac OS Xの場合、InohClientのアイコンをダブルクリックしてください。
もし、起動しない場合は、インストールをやり直してください。
特にJava VMなしのバージョンをダウンロードした場合は、Javaが正しくインストールされているかチェックしてください。あるいは、Java VMありのバージョンをダウンロードして試してください。
INOHクライアントの終了は、FileメニューのExitで行ないます。
INOHクライアントには、以下の起動オプションがあります。
注意:
これらはインストーラでインストールした実行コマンドでは、指定できません。実行コマンドは、WindowsのInohClient.exeやUnix系OSのrunInohClientです。
これらのオプションを指定する場合は、bin-sampleにあるバッチファイルやスクリプトファイルを書き換えてください。
起動オプションには、以下のものがあります。
- -?
簡単な使用法を表示します。
- -andor <trueかfalse>
キーワード検索のAND検索かOR検索かのオプションを指定します。
trueかfalseを指定します。
-keywordオプションを指定した場合にのみ有効です。
デフォルトは、trueでAND検索です。
- -attrcheck <属性チェック定義ファイルのフルパス名>
属性チェック定義ファイルをフルパス名で指定します。
例 Windowsの場合
-attrcheck c:\inoh\client\conf\attr-check-def.xml
- -author <著者名>
オブジェクトのauthorフィールドのデフォルトを指定します。
- -authorMailAdd <著者のメールアドレス>
オブジェクトのauthor mail addressフィールドのデフォルトを指定します。
- -defobj <オブジェクト定義ファイルのフルパス名>
オブジェクト定義ファイルをフルパス名で指定します。
例 Windowsの場合
-defobj c:\inoh\client\conf\def-object.xml
- -depth <検索深度>
パスウェイ関連検索の検索深度を正数で指定します。
例
-depth 2
デフォルトは、0 です。
- -extlink <外部リンク定義ファイルのフルパス名>
外部リンク定義ファイルをフルパス名で指定します。
例 Windowsの場合
-extlink c:\inoh\client\conf\ext-link-def.xml
- -help
簡単な使用法を表示します。
-
-id <ID>
ID検索の、IDを指定します。
-
-ignorecase <trueかfalse>
キーワード検索の、大文字小文字の区別オプションを指定します。
trueかfalseを指定します。
-keywordオプションを指定した場合にのみ有効です。
デフォルトは、trueで大文字小文字を無視します。
-
-keyword <キーワード>
キーワード検索の、キーワードを指定します。
- -layouter <レイアウタの完全クラス名>
自動レイアウトを行なうレイアウタを指定するオプション。レイアウタクラスの完全クラス名を指定します。
例
-layouter org.inoh.layout.InohLayouter
デフォルトは、
org.inoh.layout.InohLayouter
です。
- -layoutoption <レイアウタオプションハンドラの完全クラス名>
自動レイアウトのオプション設定を行なうレイアウトオプションハンドラを指定するオプション。レイアウトオプションハンドラクラスの完全クラス名を指定します。
例
-layoutoption org.inoh.layout.InohLayoutOptionHandler
デフォルトは
org.inoh.layout.InohLayoutOptionHandler
です。
-
-manbase <マニュアルファイルのベースURI>
マニュアルファイルのベースURIを指定します。
-
-match <一致オプション>
キーワード検索の、一致方法のオプションを指定します。
x, c, s, eのいずれかを指定します。
x は、(Exact. 厳密一致)です。
c は、(Contains. 〜を含む)です。
s は、(Starts with. 〜で始まる)です。
e は、(Ends with. 〜で終わる)です。
-keywordオプションを指定した場合にのみ有効です。
デフォルトは、c で「〜を含む」になります。
- -organismList <organismリストファイルのフルパス名>
organismリストファイルをフルパス名で指定します。
例 Windowsの場合
-organismList c:\inoh\client\conf\OrganismList.txt
- -protege
Protegeのプラグインとして動くことを指定します。
- -server <INOHサーバのURI>
INOHサーバのURIを指定します。
例
-server http://localhost:8080/axis/services/InohWebService
デフォルトは、
http://www.inoh.org:8083/axis/services/InohWebService
です。
- -svg <SVGディレクトリのフルパス名>
SVGファイルがあるディレクトリをフルパス名で指定します。
例 Windowsの場合
-svg c:\inoh\client\svg
bin-sampleディレクトリには、INOHクライアントを実行するための、バッチファイルやシェルスクリプトのサンプルが入っています。
inoh-jdk1_6.bat Java 6(JDK1.6)用のバッチファイル
inoh-jdk1_6.sh Java 6(JDK1.6)用のシェルスクリプト
inoh.bat inoh-jdk1_6.batと同じもの
inoh.sh inoh-jdk1_6.shと同じもの
mac-os-x-inoh.sh Mac OS XのJava 6(JDK1.6)用のシェルスクリプト
これらのサンプルを変更することにより、環境に合わせたカスタマイズができます。
サンプルを実行するには、Windowsでは、コマンドプロンプト、Mac OS Xでは、ターミナル、UNIX系OSでは、コンソール画面を出してください。
さらに、環境変数JAVA_HOME, INOH_CLIENT_HOMEを設定する必要があります。JAVA_HOMEには、Javaをインストールしたディレクトリを指定します。INOH_CLIENT_HOMEには、INOHクライアントをインストールしたディレクトリを指定します。詳しくは、管理者に相談してください。
大きなダイアグラムをロードするときなど、メモリが不足する場合は、ヒープメモリを増やしてください。もちろん、十分な物理メモリが必要です。
たとえば、最小ヒープサイズ512MB, 最大ヒープサイズ1024MBにする場合、コマンドラインオプション -Xms, -Xmx を
-Xms512m -Xmx1024m
に変更してください。
変更前(inoh.batの一部)
%JRE_HOME%\bin\java -Xms256m -Xmx512m ...(省略)
変更後(inoh.batの一部)
%JRE_HOME%\bin\java -Xms512m -Xmx1024m ...(省略)
サーバに対する検索で、プロキシサーバを使用しなければならない場合、Javaの起動オプションでプロキシサーバのプロパティを設定してください。
Javaのネットワーク関係のプロパティについては、
http://java.sun.com/javase/6/docs/technotes/guides/net/properties.html
Networking Properties
を参照してください
httpのプロキシを設定するには、
http.proxyHost
http.proxyPort
http.nonProxyHosts
を使います。
たとえば、プロキシホストが、foo.comで、プロキシポートが8080番の場合、
コマンドラインに
-Dhttp.proxyHost="foo.com" -Dhttp.proxyPort="8080"
を追加してください。
変更前(inoh.batの一部)
%JRE_HOME%\bin\java -Xms256m -Xmx512m ...(省略)
変更後(inoh.batの一部)
%JRE_HOME%\bin\java -Dhttp.proxyHost="foo.com" -Dhttp.proxyPort="8080" -Xms256m -Xmx512m ...(省略)
INOHクライアントの画面を、以下に示します。
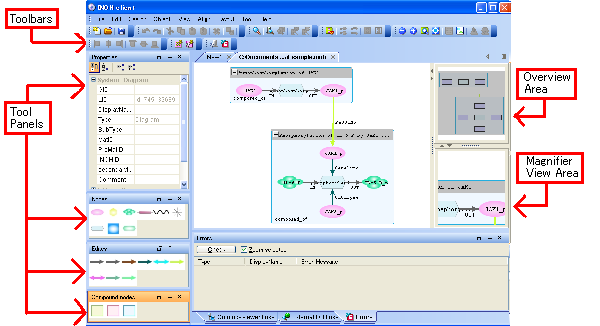
INOHクライアントの画面構成
画面は大きく
- ツールバー
- ツールパネル
- その他のパネル
- ダイアグラム編集領域
- オーバービュー領域
- 拡大ビュー領域
の部分に分かれています。
ツールバーは、ダイアグラム編集領域の上部にあります。ツールバーには、ダイアグラムを編集するときに使うボタンが並んでいます。
ツールパネルは、画面の左を占める部分です。Properties, Nodes, Edges, Compound nodesのパネルがあります。
その他のパネルは、画面の下を占める部分です。Ontology viewer links, External DB links, Errorsのパネルがあります。
ダイアグラム編集領域は、画面の中央を占める部分です。ここには現在編集中のダイアグラムが表示され、マウスによってダイアグラムを編集することができます。
オーバービュー領域は、画面の右上を占める部分です。ここには現在編集中のダイアグラムのオーバービューが表示されます。
拡大ビュー領域は、画面の右下を占める部分です。ここには現在編集中のダイアグラムが拡大表示されます。
以後の説明において、オブジェクトとはノード、コンパウンドノード、エッジのことです。
ツールバーには、メニューのうち、ダイアグラムを編集するときによく使うボタンが並んでいます。
Fileツールバーには、ファイルに関する機能が集まっています。

Fileツールバー
各機能の説明は、Fileメニューを参照してください。
Editツールバーには、基本的編集に関する機能が集まっています。

Editツールバー
各機能の説明は、Editメニューを参照してください。
Searchツールバーには、検索に関する機能が集まっています。

Searchツールバー
各機能の説明は、Searchメニューを参照してください。
Objectツールバーには、オブジェクト操作に関する機能が集まっています。

Objectツールバー
各機能の説明は、Objectメニューを参照してください。
Viewツールバーには、表示に関する機能が集まっています。

Viewツールバー
各機能の説明は、Viewメニューを参照してください。
Alignツールバーには、オブジェクトの配置を揃える機能が集まっています。

Alignツールバー
各機能の説明は、Alignメニューを参照してください。
Layoutツールバーには、自動レイアウトのための機能が集まっています。

Layoutツールバー
各機能の説明は、Layoutメニューを参照してください。
Toolツールバーには、各種設定のための機能が集まっています。

Toolツールバー
各機能の説明は、Toolメニューを参照してください。
各ツールバーは、左端をマウスの左ボタンでドラッグする(押し続けたままマウスを動かす)ことで、フローティング状態にしたり、ドッキング状態にすることができます。これで、自分の好みにあった状態にできます。
いろいろと操作して、画面が混乱したら、ViewメニューのPanelにある"Reset docking state"で、初期状態に戻すことができます。
Properties, Nodes, Edges, Compound nodesのパネルがあります。
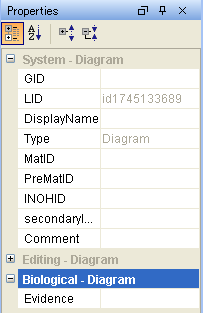
Propertiesパネル
Propertiesには、選択されたオブジェクトのプロパティが表示されます。何もオブジェクトが選択されていないときは、複数のオブジェクトが選択されているときは、ダイアグラムのプロパティを表示します。
各プロパティの値が表示される部分をクリックして、値を編集することができます。
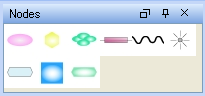
Nodesパネル
Nodesには、各種ノードが並んでいます。ノードを作るときには、この中から作りたいものを選びます。
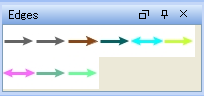
Edgesパネル
Edgesには、各種エッジが並んでいます。エッジを作るときには、この中から作りたいものを選びます。
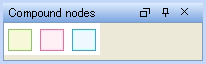
Compound nodesパネル
Compound nodesには、各種コンパウンドノードが並んでいます。コンパウンドノードを作るときには、この中から作りたいものを選びます。
各パネルのウィンドウは、サイズを変更したり、タイトル部分をマウスの左ボタンでドラッグする(押し続けたままマウスを動かす)ことで、フローティング状態にしたり、ドッキング状態にすることができます。これで、自分の好みにあった状態にできます。
いろいろと操作して、画面が混乱したら、ViewメニューのPanelにある"Reset docking state"で、初期状態に戻すことができます。
Ontology viewer links, External DB links, Errorsのパネルがあります。
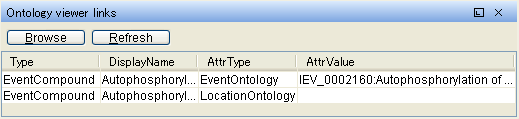
Ontology viewer linksパネル
Ontology viewer linksには、選択されたオブジェクトのプロパティのうち、INOH Ontology viwerの検索に利用できるプロパティの値が表示されます。
"Browse"ボタンを押すと、ブラウザを起動し、選択されているプロパティ値を使って、INOH Ontology viewerの検索をします。
"Refresh"ボタンを押すと、最新のプロパティ値を表示します。オブジェクトのプロパティを編集したときに使います。

External DB linksパネル
External DB linksには、選択されたオブジェクトのプロパティのうち、外部データベースの検索に利用できるプロパティの値が表示されます。
"Browse"ボタンを押すと、ブラウザを起動し、選択されているプロパティ値を使って、外部データベースの検索をします。
"Refresh"ボタンを押すと、最新のプロパティ値を表示します。オブジェクトのプロパティを編集したときに使います。
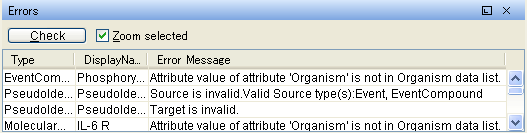
Errorsパネル
Errorsには、エラーチェックで見つかったエラーが表示されます。
"Check"ボタンを押すと、エラーチェックを行ないます。
"Zoom selected"をチェックすると、表示されたエラーを選択したとき、対応するオブジェクトをズームして表示します。
各パネルのウィンドウは、サイズを変更したり、タイトル部分をマウスの左ボタンでドラッグする(押し続けたままマウスを動かす)ことで、フローティング状態にしたり、ドッキング状態にすることができます。これで、自分の好みにあった状態にできます。
いろいろと操作して、画面が混乱したら、ViewメニューのPanelにある"Reset docking state"で、初期状態に戻すことができます。
ダイアグラム編集領域では、マウスによってダイアグラムを編集することができます。
マウスの右ボタンをクリック(*)すると、ポップアップメニューがでます。ポップアップメニューには、そのときに利用できる機能が表示されます。各機能については、以下の説明を読んでください。
* Mac OS Xでは、Ctrlキーを押しながらクリック。
オブジェクトをマウスの左ボタンでクリックすると選択できます。
オブジェクトのないところでマウスの左ボタンを押し、押しつづけたままマウスを動かすと矩形が表示され、左ボタンを離したとき、矩形内のオブジェクトを一度に選択できます。
Shiftキーを押しながらオブジェクトをマウスの左ボタンでクリックしていくと、複数のオブジェクトを追加選択できます。
Nodesパネルから作りたいノードを選びます。
画面上をマウスの左ボタンでクリックするとノードを作ることができます。
Edgesパネルから作りたいエッジを選びます。
あるノードの上でマウスの左ボタンを押し、押しつづけたままマウスカーソルを別のノードの上に動かして左ボタンを離すと、エッジを作ることができます。
エッジ作成中の状態をエッジモードと呼びます。エッジモードを解除するには、ESCキーを押します。
Compound nodesパネルから作りたいコンパウンドノードを選びます。
画面上をマウスの左ボタンでクリックするとコンパウンドノードを作ることができます。
先に子供にしたいノードを選ぶ方法です。
子供にしたいオブジェクトを選択します。
Compound nodesパネルから作りたいコンパウンドノードを選びます。
先にコンパウンドノードを選ぶ方法です。
Compound nodesパネルから作りたいコンパウンドノードを選びます。
子供にしたいオブジェクトを選択します。
マウスの右ボタンを押して、ポップアップメニューを出し、"Group selection"を選びます。
オブジェクトを選択して、マウスの左ボタンを押したまま動かすとオブジェクトを移動できます。
オブジェクトを選択して、以下のいずれかを実行します。
- ツールバーの"Cut Selection"ボタンを押す。
- Editメニューの"Cut"を選ぶ。
- キーボードのCtrlキーを押しながら X キーを押す。
選択されたオブジェクトが、画面から消えてクリップボードにコピーされます。クリップボードにコピーされたオブジェクトは、ペーストによって画面に貼り付けることができます。
オブジェクトを選択して、以下のいずれかを実行します。
- ツールバーの"Copy Selection"ボタンを押す。
- Editメニューの"Copy"を選ぶ。
- キーボードのCtrlキーを押しながら C キーを押す。
選択されたオブジェクトがクリップボードにコピーされます。クリップボードにコピーされたオブジェクトは、ペーストによって画面に貼り付けることができます。
テンプレートは、新しいオブジェクトを作るときの雛形になるものです。
テンプレートとしてペーストして、Biological属性を編集することで、サーバにアップロードしたとき、新しいオブジェクトとして登録することができます。
オブジェクトを選択して、以下のいずれかを実行します。
- ツールバーの"Paste as template"ボタンを押す。
- Editメニューの"Paste as template"を選ぶ。
- キーボードのCtrlキーを押しながら V キーを押す。
クリップボードにあるオブジェクトが、テンプレートとして画面に貼り付けられます。
エイリアスとしてペーストは、すでにあるオブジェクトの別名オブジェクトを貼り付ける機能です。
エイリアスとして作られたオブジェクトは、サーバでは、エイリアスの元となったオブジェクトと同じものとみなされます。
注意:
INOHクライアントは、エイリアスとしてペーストしたオブジェクトは、Biological属性を編集しないものと想定しています。もし、編集した場合は、サーバにアップロードしたとき、新しいオブジェクトとして登録されてしまいます。
オブジェクトを選択して、以下のいずれかを実行します。
- ツールバーの"Paste as alias"ボタンを押す。
- Editメニューの"Paste as alias"を選ぶ。
- キーボードのCtrlキーとShiftキーを押しながら V キーを押す。
クリップボードにあるオブジェクトが、エイリアスとして画面に貼り付けられます。
オブジェクトを選択して、以下のいずれかを実行します。
- ツールバーの"Delete Selection"ボタンを押す。
- Editメニューの"Delete Selection"を選ぶ。
- キーボードの Delete キーを押す。
カットと違って、クリップボードにオブジェクトはコピーされません。
既存のコンパウンドノードに新規の子供オブジェクトを追加する方法です。
親にしたいコンパウンドノードを選び、コンパウンドノード左上のアイコンをクリックして、開いた状態にします。アイコンが "+" になっていると開いた状態、"-"になっていると閉じた状態です。
NodesパネルやCompound nodesパネルから新規に子供として作りたいノードを選びます。
親にしたいコンパウンドノード上で、マウスの左ボタンをクリックします。
画面の見た目に変化がない場合、コンパウンドノードを動かしてみると、子供が連動するので、このコンパウンドノードの中に子供ノードが含まれていることがわかります。
既存のコンパウンドノードに既存の子供オブジェクトを追加する方法です。
親にしたいコンパウンドノードを選び、コンパウンドノード左上のアイコンをクリックして、開いた状態にします。アイコンが "+" になっていると開いた状態、"-"になっていると閉じた状態です。
子供にしたいオブジェクトを選択します。
Shiftキーを押したまま、選択したオブジェクトを親にするコンパウンドノードの中に移動させると、親子関係ができます。
画面の見た目に変化がない場合、コンパウンドノードを動かしてみると、子供が連動するので、このコンパウンドノードの中に子供ノードが含まれていることがわかります。
選択した子供のみ、親子関係を解除する方法です。
コンパウンドノードの中の子供オブジェクトを選択します。
Shiftキーを押したまま、選択したオブジェクトを親のコンパウンドノードの外に移動させると、親子関係が解除できます。
画面の見た目に変化がない場合、コンパウンドノードを動かしてみると、子供が連動しないので、子供ノードがコンパウンドノードから切り離されたことがわかります。
コンパウンドノードにあるすべての子供の親子関係を解除する方法です。
コンパウンドノードを選択します。
マウスの右ボタンを押して、ポップアップメニューを出し、"Ungroup selection"を選びます。
画面の見た目に変化がない場合、コンパウンドノードを動かしてみると、子供が連動しないので、子供ノードがコンパウンドノードから切り離されたことがわかります。
ホイールを回転させると、垂直にスクロールすることができます。
ホイールを回転させると、水平にスクロールすることができます。
Ctrlキーを押したまま、ホイールを回転させると、ズームができます。
INOHクライアントの主要機能を、メニューによって解説します。
Fileメニューには、ファイルをオープンしたり、ファイルに保存したりする機能が集まっています。
新規にダイアグラムデータを作るために使います。
新たなタブウィンドウができて編集可能状態になります。
ローカルファイルにある既存のダイアグラムデータを、INOHクライアントに読み込みます。
新たなタブウィンドウができて編集可能状態になります。
すでにオープンされているファイルの場合、そのファイルを表示しているタブウィンドウに切り替わります。
現在編集中のタブウィンドウを閉じます。
ダイアグラムデータに変更が加えられていた場合は、保存するかどうかの問い合わせが出ます。
現在編集中のダイアグラムデータ全体を、上書き保存します。
現在編集中のダイアグラムデータ全体を、別の名前で保存します。
すべてのタブウィンドウを閉じて、INOHクライアントを終了します。
ダイアグラムデータに変更が加えられていた場合は、保存するかどうかの問い合わせが出ます。
Editメニューには、編集の基本的機能が集まっています。
選択されたオブジェクトを切り取り、クリップボードにコピーします。切り取られたものは、あとでPaste as templateやPaste as aliasによって貼り付けることができます。
コンパウンドノードを選択していた場合、その中身のオブジェクトもすべて切り取りの対象になります。
選択されたオブジェクトをクリップボードにコピーします。コピーされたものは、あとでPaste as templateやPaste as aliasによって貼り付けることができます。
コンパウンドノードを選択していた場合、その中身のオブジェクトもすべてコピーの対象になります。
CutやCopyされたものを、テンプレートとして貼り付けます。
テンプレートについては、テンプレートとしてペーストを参照してください。
CutやCopyされたものを、エイリアスとして貼り付けます。
エイリアスについては、エイリアスとしてペーストを参照してください。
選択されたオブジェクトを削除します。CutやCopyと違って、クリップボードにコピーされません。
選択されたオブジェクトをテンプレートとして複製します。コピーしてテンプレートとして貼り付けたのと同じです。
Searchメニューには、検索に関する機能が集まっています。
現在、編集中のダイアグラムデータを検索します。
Findダイアログについて説明します。
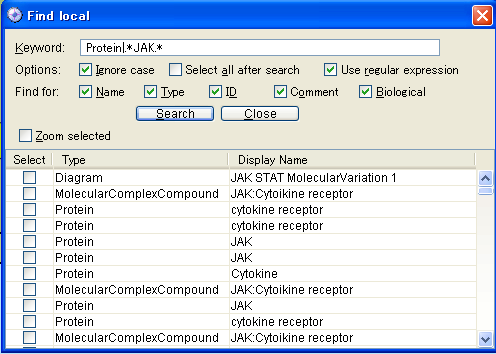
Find dialog
keywordには、検索したいキーワードを指定します。
空白で区切って複数の単語を指定することができます。それらの単語をすべて含むものを探す検索(AND検索)を行ないます。
キーワードを、" (ダブルクォート)でくくると空白を含むフレーズを1つの単語のように指定できます。
たとえば、" でくくらず、protein genomeと指定すると、proteinという単語とgenomeという単語を指定したことになりますが、" でくくって、"protein genome"と指定すると、protein genomeという単語を指定したことになります。
" (ダブルクォート)自身をキーワードに含めたい場合は、' (シングルクォート)でくくってください。
たとえば、'Find " itself' となります。
チェックすると、見つかったオブジェクトをすべて選択します。
チェックすると、DisplayNameを検索対象にします。
チェックすると、Commentを検索対象にします。
チェックすると、Biologicalを検索対象にします。
チェックすると、表示されたオブジェクトを選択したとき、対応するオブジェクトをズームして表示します。
見つかったものは、ダイアログに一覧表示されます。
一覧からSelectをチェックすることで、そのオブジェクトを選択することができます。
キーワードまたはIDを指定して、サーバのデータを検索します。
キーワード/IDサーチダイアログについて説明します。
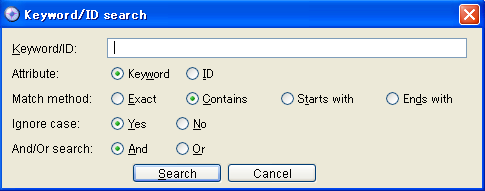
Keyword/ID search dialog
Keyword/IDには、検索したいキーワードまたはIDを指定します。
- キーワード検索
空白で区切って複数の単語を指定することができます。それらの単語をすべて含むか(AND検索)、どれかを含むか(OR検索)の指定は、And/Or searchで指定します。
キーワードを、" (ダブルクォート)でくくると空白を含むフレーズを1つの単語のように指定できます。
たとえば、" でくくらず、protein genomeと指定すると、proteinという単語とgenomeという単語を指定したことになりますが、" でくくって、"protein genome"と指定すると、protein genomeという単語を指定したことになります。
" (ダブルクォート)自身をキーワードに含めたい場合は、' (シングルクォート)でくくってください。
たとえば、'Find " itself' となります。
- ID検索
IDを1つ指定することができます。
Keywordは、キーワード検索をします。
IDは、ID検索をします。
Exactは、キーワードと一致するものを検索します。
Containsは、キーワードを含むものを検索します。
Starts withは、キーワードから始まるものを検索します。
Ends withは、キーワードで終わるものを検索します。
Yesは、大文字・小文字を無視します。
Noは、大文字・小文字を無視しません。
Andは、キーワードのすべての単語を含む検索になります。
Orは、キーワードのどれかの単語を含む検索になります。
あいまい検索を行ないます。
Molecule Role Ontology検索とEvent Ontology検索があります。
Molecule Role Ontologyを検索します。
パスウェイ検索を行ないます。
Previous curated/inferredを検索します。
Following curated/inferredを検索します。
Controller/Controlledを検索します。
MolecularVariationを検索します。
Objectメニューには、オブジェクトに関する機能が集まっています。
オブジェクトのプロパティを編集するダイアログを表示します。
このダイアログで、オブジェクトのプロパティを編集できます。
選択したオブジェクトを子供にもつ、コンパウンドノードを作ります。あらかじめ、Compound Nodesパネルで作りたいコンパウンドノードを選択しておいてください。
画面の見た目に変化がない場合、コンパウンドノードを動かしてみると、子供が連動するので、このコンパウンドノードの中に子供ノードが含まれていることがわかります。
子供オブジェクトと親コンパウンドノードとの親子関係を解除し、子供オブジェクトがコンパウンドノードから取り出せるようにします。
画面の見た目に変化がない場合、コンパウンドノードを動かしてみると、子供が連動しないので、子供ノードがコンパウンドノードから切り離されたことがわかります。
Viewメニューには、表示に関する機能が集まっています。
選択されたオブジェクトを中心にダイアグラムを拡大縮小表示します。
すべてのオブジェクトが画面に表示されるようにします。
"Goto inner graph"で閉じたコンパウンドノードの内部グラフを編集しているとき、親のグラフに行くのに使います。
閉じたコンパウンドノードの内部グラフを編集するときに使います。
Panelには、パネルの表示を切り替える機能が集まっています。
Propertiesパネルの表示・非表示を切り替えます。
Compound nodesパネルの表示・非表示を切り替えます。
Ontology viewer linksパネルの表示・非表示を切り替えます。
External DB linksパネルの表示・非表示を切り替えます。
Alignメニューには、オブジェクトの配置を揃える機能が集まっています。
以下の説明では、ノードという言葉にはコンパウンドノードの意味も含みます。
複数のオブジェクトを左揃えします。
一番左にあるノードの左端に、選択されているノードの左端を合わせます。
複数のオブジェクトを水平中央揃えします。
一番左にあるノードの左端と、一番右にあるノードの右端の水平中間点に、選択されているノードの水平中央を合わせます。
複数のオブジェクトを右揃えします。
一番右にあるノードの右端に、選択されているノードの右端を合わせます。
複数のオブジェクトを上揃えします。
一番上にあるノードの上端に、選択されているノードの上端を合わせます。
複数のオブジェクトを垂直中央揃えします。
一番上にあるノードの上端と、一番下にあるノードの下端の垂直中間点に、選択されているノードの垂直中央を合わせます。
複数のオブジェクトを下揃えします。
一番下にあるノードの下端に、選択されているノードの下端を合わせます。
選択されたオブジェクトを、前面にもってきます。
これにより、他のオブジェクトに隠されていたオブジェクトが手前に表示され、みえるようになります。
選択されたオブジェクトを、奥にもってきます。
これにより、他のオブジェクトの手前に表示されていたオブジェクトが奥に表示され、隠れるようになります。
各種設定を行ないます。
各種設定ダイアログは、GeneralとSimilarity seachの2つのタブがあります。
Generalタブについて説明します。
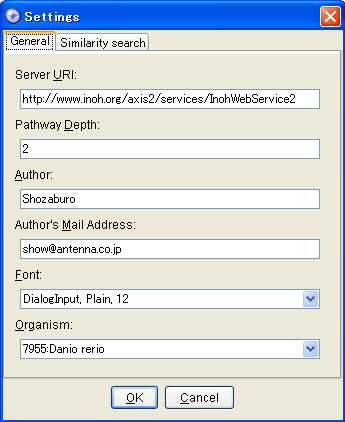
General settings tab
Similarity searchタブについて説明します。
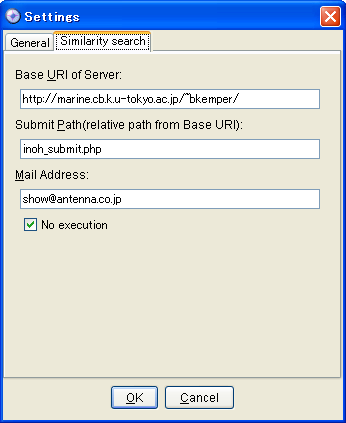
Similarity search settings tab
あいまい検索サーバのbase URIを指定します。
あいまい検索サーバのsubmit pathを指定します。
バージョン情報など、INOHクライアントに関する情報を表示します。